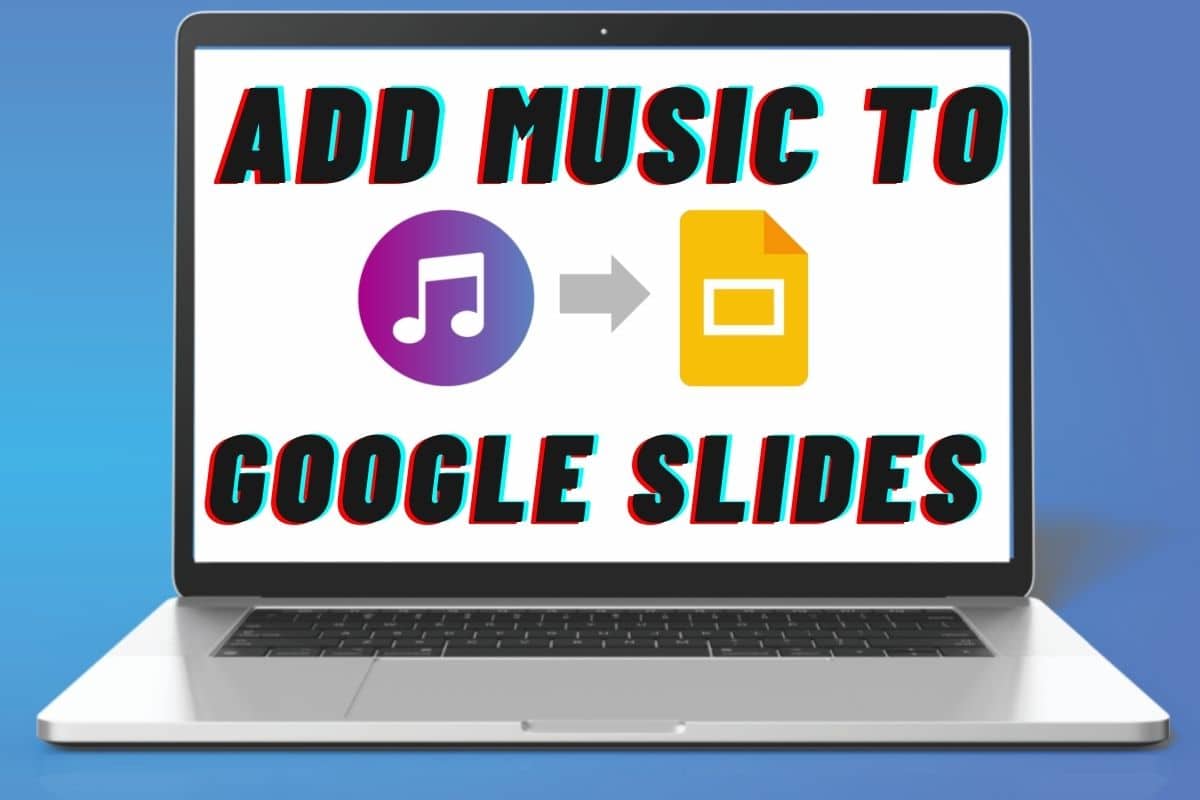How to Add Music to Google Slides
Google slides presents one of the best ways to create an engaging presentation. But if you want to capture your audience's attention fully, you can spruce things up by adding background music to your slides. Adding music to your Google slides makes your presentation more engaging and memorable for your audience.
You can add music to your Google slides from your computer through your Google Drive, Spotify, or YouTube. While this might sound technical, you don't have to be a tech guru to do it. You only need an internet connection and a few minutes of your time. Here is an easy guide on how to add music to Google slides and increase your audience engagement. But first;
What Type of Music Can You Add to Google Slides?

The music you add to your slides in Google Slides can be any kind of music. The only requirement is that it be royalty-free. Royalty-free music is a type of music that can be licensed and used without having to pay royalties or fees. You can use royalty-free music for all your media projects, including Google slides.
There are many websites where you can get royalty-free music for your Google slides. Some of the sites include;
- Spotify
- YouTube Audio Library.
- SoundCloud
- PremiumBeat
- Free Music Archive
You can also find free songs available under Creative Commons licenses, meaning they're free to use in your projects as long as you credit the artist.
How to Add Music to Google Slides
There are different ways to add music to your Google Slides. Here is a detailed discussion of the possible methods, and you can choose the one that works best for you.
Method#1: Insert an Audio File
One of the easiest ways to add music to Google Slides is by inserting an audio file. You can use this method if you already have a song or other audio file that you want to use in your presentation. Here are the steps to follow;
Step 1: Start by uploading the file to your Google Drive account. However, the file must be in .mp4 or .wav audio format, as Google Slides doesn’t accept any other format.
Step 2: Once the song is in your Google Drive account, open your Google Slides.
Step 3: If you don’t have a ready presentation, create one by clicking the + Blank option under the New Presentation Otherwise, navigate and open the presentation you intend to add music to.

Step 4: From the top menu, click Insert, and from the dropdown list, select Audio

Step 5: A window with all usable files on your Google Drive will display. Use the search bar to find the audio file or scroll down the current list to trace it and click on it.

Step 6: On the bottom left corner of your screen, click the Select
Step 7: The audio file will now be integrated into your presentation.

Step 8: To add the file to a specific place in the presentation, click and drag the audio symbol to where you want it to be.
To set the music to play when your presentation starts;
Step 1: On the slide, click the audio symbol and select Format options.
Step 2: Select the Audio playback option from the panel on the right.
Step 3: Set it to Start playing, then choose
Your selected audio file will now start playing whenever you start your slides.
Method#2 Insert a Link
Inserting external links is another common way of adding music to your Google Slides. The link is inserted at the beginning or within the presentation. Here’s how to insert an external link to your Google Slide;
- Start by opening your ready Google Slides presentation. If you don’t have an existing presentation, create one. Proceed and select the slides you want to add music to.
Select the first slide if you want your audience to listen to the music before the presentation starts.
- Choose the soundtrack you want to play. To select the music, go to the internet and search for copyright-free music and copy the link to the audio.
Some of the copyright-free music sources include SoundCloud and Spotify. Some of these sites will require you to create an account before you can copy the link.
- Insert a photo or relevant graphic content. You cannot insert the link to the music without graphic content on your slide. The graphic content will help you reproduce the music when you’re presenting. You can download graphic content from the internet or use any of your preferred photos.
To add the image or graphic, go to your slide and click Insert the select Image. On the next window, click Choose an image to upload. Alternatively, drag and drop the image into the slide. Customize the image to your best size.
- Now it’s time to insert the copied audio link. Please proceed to the image you have inserted in step 3 and right-click on it, then select Insert > Link. Paste the copied audio link in the space and click the Apply
- Now you can play the music during or before the presentation. On the main menu of your presentation window, click the Present button on the top right side. Your presentation will now go into full-screen mode.
Now click the image/graphic content you had pasted the link to the audio on. The link will open in a new tab; click the Play icon for the music to start playing. The audio will begin playing in the background immediately after you start your slide presentation. To pause or stop the music, go back to the tab with the Play icon and pause or stop the playback.
Note: Copy the audio link from a streaming service with copyright-free music. The music will stream in the background during your presentation.
Method#3: Insert a YouTube Video Music
If you want to make your Google Slides more exciting and fancy, add YouTube music videos. However, the music video has limited time. Once you change to another slide, the audio will stop playing. Here's how to insert a YouTube video music into your Google Slides:
- Open YouTube and find the video music you want to add to your presentation. Keep the tab open.
- Select the slide you want to embed the music. Start by opening your Google Slides and choose the specific slide to have the music. Ensure you select the correct slide; otherwise, the music will play unexpectedly.
- From the top menu, click Insert, and from the dropdown list, select Video. You’ll have three options; to Search for the video from YouTube, By URL from YouTube, or choose a video from your Google Drive. Select By URL.
Go back to the open YouTube tab and copy the video URL from the address box.
- Head back to your slides window and paste the YouTube URL address in the empty field next to Paste YouTube URL here, then click the Select button on your bottom left.
A video thumbnail of your selected video will pop up inside your selected slide. You can drag the corners of the video to expand or contract its size.
- The video will now play when you are presenting that particular slide. If you want the audio to play in the background, reduce the video size to the smallest bit possible to hide playback. Your audience will now hear the music in the video but won't be able to view the video itself but your slide.
- Change your video-playing options. Right-click on the video and select Video Options. Now choose the Start at – End option to allow you to set when the video starts and when to stop. Alternatively, you can choose Autoplay when presenting to enable the video to play each time you start the slide.
You can now begin your presentation, and the video music will play when you select the slide with the embedded YouTube link.
Precautions to Observe When Adding Music to Google Slides

Adding music to your Google Slides is a great way to make your presentation exciting and memorable. However, the same can turn out dull or worse; you might face a copyright strike. To avoid such occurrences, there are a few precautions you should observe:
- If your music contains lyrics, please ensure they're appropriate for all audiences.
- Don't choose music depending on your personal preferences, which may not work out well with your audience.
- Make sure there's no copyright infringement involved with any music you use. Look out for royalty-free music that is allowed for commercial use. You don't want to get sued!
- Will the music be used at the start of the representation, throughout, or at the end? If the music is playing throughout your presentation, ensure it's not too loud to distract your viewers from listening to what you're saying.
Conclusion
Adding music is one of the best ways to make your presentation more interesting to your audience. Music can help set a mood, emphasize important points, and drive home your message. You can add music to your Google Slides by inserting an audio file or uploading it to your Google Drive account, inserting a link, or adding a YouTube video music link. Regardless of which method you settle for, use copyright-free music, ensure the music is appropriate for your audience, and get the right timing!