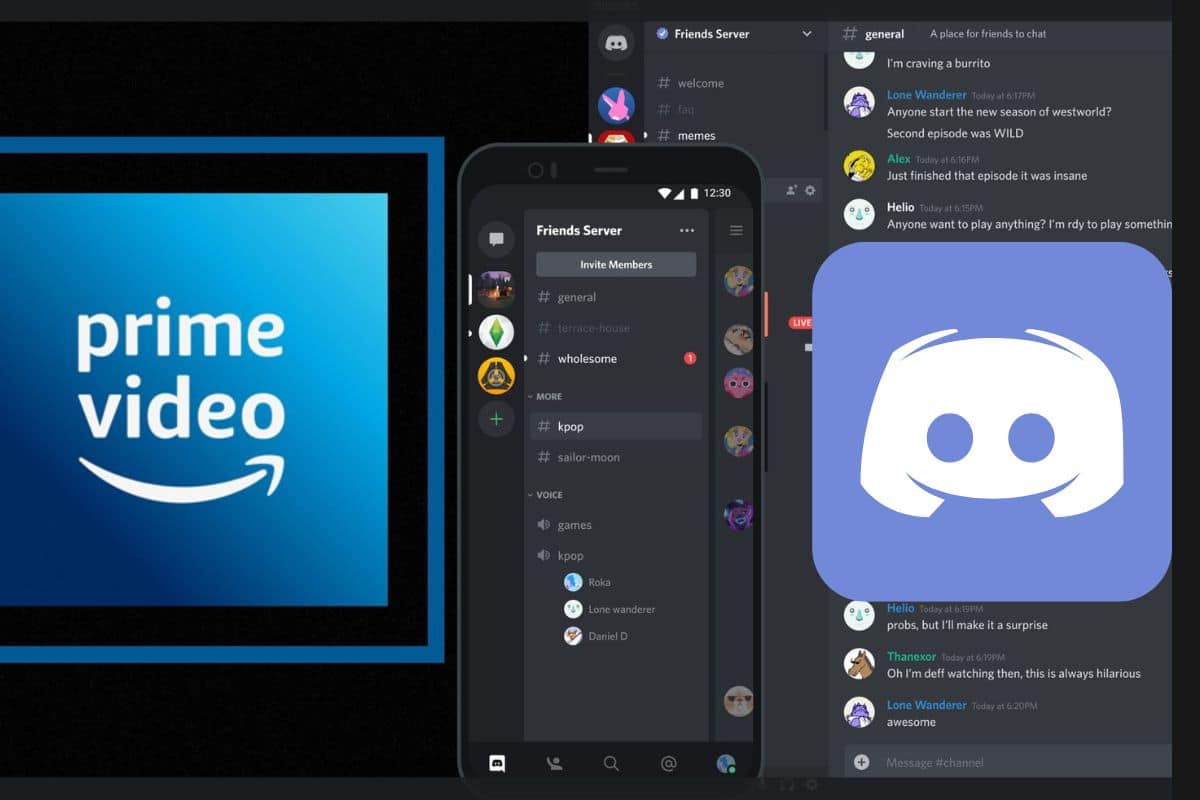How to Stream Amazon Prime on Discord 2023 [Win & Mac]
Do you have Amazon Prime and prefer to watch movies or shows with your crew? Discord is the go-to app for online group activities like watching movies, music videos, or television shows in real-time. If you want to have a movie night with your pals but can't physically be in the same place at the same time, this is how to do it using Amazon Prime and Discord.
Are you an Amazon Prime Member? When you sign up for Amazon Prime, you gain access to thousands of on-demand media, including the newest music videos and TV episodes, but you can only share if you use the Discord app on your desktop. Discord is a fantastic medium for communicating with pals through text, audio, and video calls.
However, it offers a unique collection of features for managing channels with several users, each of whom can share information in a timed, sequential fashion. Unfortunately, Discord only works with games, so if you want to watch Amazon Prime Videos with your pals, you'll have to choose the app manually, then invite them over the voice channel.
Below are steps to stream Amazon Prime via Discord on Mac or Windows computer.
A comprehensive guide on How to Stream Amazon Prime on Discord
If you and your friends want to watch movies on Amazon Prime, you may do it more conveniently by sharing the content via the Voice Channel on Discord. Without further ado, please follow the steps below:
1. Install the Discord App on your Mac or Windows computer.
Remember that you require the “Discord App” desktop version to stream an Amazon Prime video. If you don't already have it, download, install, and login into it on your Mac or Windows computer. To download it, do this:
Step 1: Go to Discord's webpage and download the app.

Step 2: Launch the program after it has been downloaded and installed.
Step 3: Enter your username and password after the login screen appears.
Step 4: However, if you currently use Discord on your mobile device, you can skip the Login process by scanning the QR code to access the app.
2. Access Discord And Amazon Prime to Stream
Note that you need to launch both the Amazon Prime and Discord to stream and share videos with your pals successfully. Here's how to do it:
Step 1: Launch Amazon Prime on your preferred browser, where hardware acceleration is deactivated. (If not, look at the steps to deactivate hardware acceleration on your browser below after this process).
Step 2: Play the movie or show you intend to share and then pause it.
Step 3: Launch Discord, then hit the ‘Cog or Gear‘ symbol at the left-hand side next to your name to access the settings menu.
Step 4: Select the ‘Activity Status' sub-tab in the left-hand menu of the Settings window.
Step 5: Then click ‘Not seeing your game' and hit the ‘Add it‘ button. (Here, you'll have access to a pull-down menu that lists all the current active background programs)
Step 6: Choose your browser to add it to the existing games list manually.
Step 7: Navigate to the browser where you'd like to watch the film and click on the ‘Stream icon‘ that appears just over the username. (Or else: join the Voice Channel, and then at the lower left corner, select the Share Screen Then, choose the web browser where the Amazon Prime content is playing.)
Step 8: Choose the quality of the video stream you want to watch. (Users with Discord Normal Membership are limited to 720p at 30 frames per second, while users with the Discord Nitro Membership can share videos in 1080p at 60 frames per second.)
Step 9: Choose the channel or platform on which you'd like to broadcast the Amazon Prime video, and then hit the ‘Go Live‘ button.
Step 10: Request your server friends to join the voice channel and click the ‘Live‘ button to watch. (With that, you will have initiated a Discord movie time with your pals).
Step 11: After the movie or show, click the ‘End Call‘ button to end the stream. (with that, all of you can say goodbye to the live stream.)
If you've ever tried to watch an Amazon Prime video in Discord and all you saw was a black screen, don't worry; you didn't do anything wrong. That's a typical issue brought on by the utilization of hardware acceleration. Read on and learn how to solve it.
3. How to Deactivate Hardware Acceleration
There is a simple workaround for the copyright restrictions that cause a black screen while streaming through the official Amazon Prime app. If you're experiencing a black screen while watching Amazon Prime Video using Discord, you can fix the problem by switching off the hardware acceleration option. Here is how to do it for different browsers: Google Chrome, Microsoft Edge, or Firefox.
A. Deactivating Hardware Acceleration on Google Chrome Browser
To complete the action; do this:
Step 1: To begin, launch the Google Chrome.
Step 2: Select the ‘Three Dots' menu button and then select ‘‘
Step 3: Select ‘System' from the Settings menu.

Step 4: Click on the ‘Advanced' tab and turn off the button labeled ‘Use Hardware Acceleration When Available.'
Step 5: Finally, restart Google Chrome.
B) Deactivating Hardware Acceleration on Firefox Web Browser
Use these steps below:
Step 1: Launch the Firefox browser.
Step 2: Click on the ‘Three Dots Hamburger'
Step 3: Click on ‘Option‘ from the currently displayed menu.
Step 4: Choose the “General” menu tab.
Step 5: Click on the ‘Performance‘ tab at the upper right-hand side corner.

Step 6: Select and uncheck the box next to ‘Use suggested performance setting.'
Step 7: Then, Uncheck the box labeled “Use Hardware Acceleration When Available” that appears.
Step 8: Finally, restart Firefox.
C) Deactivating Hardware Acceleration on Microsoft Edge Web Browser
Do this:
Step 1: Launch the Microsoft Edge web browser.
Step 2: Select the Three Dots menu at the top of your screen.
Step 3: Click on ‘System.'

Step 4: Turn off the button labeled ‘Use Hardware Acceleration When Available.'
Step 5: Finally, restart Microsoft Edge.
If you still have a black screen while streaming Amazon Prime video on Discord, even after deactivating Hardware Acceleration, please try these Discord troubleshooting methods.
How to Troubleshoot Discord when Amazon Prime Video streaming fails
Even though the root cause of the problem can't be identified at once, it's solvable. If you run into this issue, try these solutions:
-
Clear Cache.
Corrupt materials can infiltrate the Discord cache, which would cause Discord to crash upon startup. Clearing the cache is the simplest method to remove such data and resolve the issue.
-
Update Your Discord
Fixing issues in Discord is as simple as installing the latest update. If you're experiencing a black screen, your first line of defense should be to ensure you have the most recent version of Discord installed.
-
Clear Background Checks
Other concurrent programs may hamper Discord's initialization process. If you don't want this to happen, close any background programs that may be running now.
Conclusion
In this article, I hope you have learned how to Stream Amazon Prime on Discord. In light of the above discussion, install the Discord app on your Windows or Mac computer. Sign in, and then turn off the browser's hardware acceleration feature. If a black screen still appears, update Discord, clear your cache, or close unwanted programs that can impede or even halt your streaming experience.